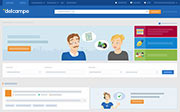Mit Easy Uploader zum Verkauf einstellen
Der Easy Uploader ist ein von Delcampe angebotenes Tool zum Einstellen von Angeboten.
Dieses Hilfsmittel wurde entwickelt, um das Einstellen von Objekten über eine CSV- oder Excel-Datei zu ermöglichen. Es ist die ideale Option, um schnell eine große Anzahl von Artikeln zum Verkauf einzustellen.
Wir haben seine Nutzung so einfach wie möglich gestaltet, damit unsere Verkäufer es direkt nutzen können.
Der Easy Uploader ist nur für Mitglieder des Club+Gold verfügbar.
Dieser Artikel behandelt die folgenden Themen:
- Wie erstelle ich eine Datei, die mit dem Easy Uploader kompatibel ist?
- Ich habe die Datei mit meinen Angeboten erstellt, wie kann ich sie mit Easy Uploader hochladen?
Wie erstelle ich eine Datei, die mit dem Easy Uploader kompatibel ist?
Wir haben zwei Dateivorlagen zur Verfügung gestellt, die Sie herunterladen und je nach Art der Artikel, die Sie zum Verkauf anbieten möchten, anpassen können.
Alle Details zu diesen Dateivorlagen und wo Sie sie herunterladen können, werden in diesem Artikel unserer Online-Hilfe erläutert: Wie erstelle ich eine Datei, um über Easy Uploader Angebote zum Verkauf einzustellen?
Ich habe die Datei mit meinen Angeboten erstellt, wie kann ich sie mit Easy Uploader hochladen?
Sobald Sie Ihre Datei erstellt haben, können Sie sie über Easy Uploader hochladen.
Je nachdem, wo Ihre Bilder gespeichert sind (ob sie z.B. auf Ihrer Festplatte gespeichert sind oder ob es sich um URL-Links handelt), unterscheidet sich das System leicht. Wenn Ihre Bilder lokal gespeichert sind, wird das System Sie auffordern, die Bilder herauf zu laden.
Wir empfehlen Ihnen, für jede Datei, die Sie erstellen, einen Ordner mit den Bildern dieser Datei anzulegen. So können Sie alle Bilder einer Verkaufsdatei einfach hochladen, ohne Ihre Bilderordner mühsam durchsuchen zu müssen.
Wenn Sie hingegen URL-Links verwenden, müssen Sie diese nur in Ihre Angebotsdatei einfügen. Das Hinzufügen von URLs spart Zeit, da Sie nicht für jeden Ihrer Verkäufe die Bilder hochladen müssen. Allerdings besteht bei der Verwendung von URL-Links die Gefahr, dass einige Ihrer Bilder nicht abgerufen werden können. Darauf gehen wir auch in unserem letzten Punkt ein.
Dieser Punkt betrifft de beiden Fälle:
- Meine Bilder sind lokal gespeichert, wie kann ich meine Datei in den Easy Uploader hochladen?
- Ich habe URL-Links für meine Bilder verwendet, wie lade ich meine Datei in den Easy Uploader hoch?
- Sonderfall: Ich habe URL-Links für meine Bilder verwendet, einige konnten jedoch nicht abgerufen werden, was kann ich tun?
Meine Bilder sind lokal gespeichert, wie kann ich meine Datei in den Easy Uploader hochladen?
- Öffnen Sie die Seite "Easy Uploader"
- Klicken Sie unter "Zu importierende Datei" auf "Wählen Sie eine Datei"
- Wählen Sie die gewünschte Datei aus
- Klicken Sie auf "Öffnen"
- Geben Sie unter "Bilder in der Datei" die Quelle Ihrer Bilder an, indem Sie "Von einem Computer auf einer Festplatte" wählen
- Klicken Sie auf "Weiter"
Die ersten 25 Objekte in Ihrer Datei werden als Vorschau angezeigt. Prüfen Sie anhand der Vorschau ob alles einwandfrei angezeigt wird.
Wenn das System in diesem Schritt einen Fehler in der Struktur Ihrer Datei erkennt, wird Ihnen eine entsprechende Fehlermeldung angezeigt und Sie werden aufgefordert, den Importvorgang zu wiederholen.
Falls Sie selbst einen Fehler in den angezeigten Informationen entdecken, klicken Sie auf "Zurück", bis Sie zu Schritt 1 zurückgekehrt sind, und klicken Sie dann auf "Abbrechen". Starten Sie einen neuen Import mit einer korrigierten Datei, indem Sie die oben genannten Schritte befolgen. - Klicken Sie auf "Weiter"
- Klicken Sie auf "Bilder auswählen"
- Durchsuchen Sie den Ordner, in dem sich Ihre Bilder befinden, und wählen Sie sie durch Anklicken aus.
Tipp: Um mehr als ein Bild auf einmal auszuwählen, halten Sie die "Strg"-Taste gedrückt, während Sie die gewünschten Bilder anklicken.
- Klicken Sie auf "Öffnen"
Die Download-Balken zeigt Ihnen den Fortschritt des Imports Ihrer Bilder an. Wenn Sie diese Seite verlassen, bevor der Upload Ihrer Bilder abgeschlossen ist, wird der Upload pausiert. Wenn Sie zu ihr zurückkehren, müssen Sie die Bilder, die nicht hochgeladen wurden, erneut auswählen. Um eine erneute Auswahl von Bildern zu vermeiden, ist es daher besser, auf dieser Seite zu bleiben, bis der Download der Bilder abgeschlossen ist. - Klicken Sie auf "Weiter"
Gehen Sie erneut die ersten 25 Objekte in Ihrer Datei durch, die dieses Mal mit ihren Bildern angezeigt werden - Klicken Sie auf "Bestätigen"
Der Upload-Balken zeigt Ihnen den Fortschritt des Imports Ihrer Datei. Eine Bestätigung erscheint auf dem Bildschirm, sobald die Bearbeitung Ihrer Datei abgeschlossen ist. Sie müssen nicht auf dieser Seite bleiben, der Import wird auch dann fortgesetzt, wenn Sie sie verlassen. Abschließend erhalten Sie eine E-Mail, die Ihnen bestätigt, dass Ihre Verkäufe online sind.
Ich habe URL-Links für meine Bilder verwendet, wie lade ich meine Datei in den Easy Uploader hoch?
- Öffnen Sie die Seite "Easy Uploader"
- Klicken Sie unter "Zu importierende Datei" auf "Wählen Sie eine Datei"
- Wählen Sie die gewünschte Datei aus
- Klicken Sie auf "Öffnen"
- Geben Sie unter "Bilder in der Datei" die Quelle Ihrer Bilder an, indem Sie Folgendes auswählen: "Von einem Webserver gehostet (https://...)"
- Klicken Sie auf "Weiter"
Die ersten 25 Objekte in Ihrer Datei werden als Vorschau angezeigt. Prüfen Sie anhand der Vorschau ob alles einwandfrei angezeigt wird.
Wenn das System in diesem Schritt einen Fehler in der Struktur Ihrer Datei erkennt, wird Ihnen eine entsprechende Fehlermeldung angezeigt und Sie werden aufgefordert, den Importvorgang zu wiederholen.
Falls Sie selbst einen Fehler in den angezeigten Informationen entdecken, klicken Sie auf "Zurück", bis Sie zu Schritt 1 zurückgekehrt sind, und klicken Sie dann auf "Abbrechen". Starten Sie einen neuen Import mit einer korrigierten Datei, indem Sie die oben genannten Schritte befolgen. - Klicken Sie unten auf der Seite auf "Bestätigen"
Der Upload-Balken zeigt Ihnen den Fortschritt des Imports Ihrer Datei. Eine Bestätigung erscheint auf dem Bildschirm, sobald die Bearbeitung Ihrer Datei abgeschlossen ist. Sie müssen nicht auf dieser Seite bleiben, der Import wird auch dann fortgesetzt, wenn Sie sie verlassen. Sie erhalten eine E-Mail, in der Ihnen bestätigt wird, dass Ihre Angebote online sind.Wenn jedoch einige Ihrer Bilder nicht abgerufen werden konnten (falsche URL), werden die damit verbundenen Artikel nicht online gestellt. Sie werden über die E-Mail, die wir Ihnen nach dem Hochladen Ihrer Datei schicken, entsprechend informiert. In dieser Benachrichtigung wird die Anzahl Angebote angegeben, die nicht bearbeitet werden konnten. Ein Link zum Herunterladen der Datei mit allen nicht bearbeiteten Angeboten wird ebenfalls in der E-Mail enthalten sein. Es kann 7 Tage lang auf diese Datei zugegriffen werden. Sobald die Datei Ihrerseits überarbeitet wurde, müssen die oben beschriebenen Schritte erneut durchgeführt werden.
Wenn Sie eine Datei importieren und die Datei nicht bestätigen, können Sie maximal 7 Tage lang dort wieder anknüpfen, wo Sie aufgehört haben. Gehen Sie dazu auf die Seite "Easy Uploader" und klicken Sie auf "Fortfahren".
Sonderfall: Ich habe URL-Links für meine Bilder verwendet, einige konnten jedoch nicht abgerufen werden, was kann ich tun?
In diesem Fall werden die damit verknüpften Artikel nicht hochgeladen. Sie werden darüber in einer E-Mail informiert, die wir Ihnen nach dem Hochladen Ihrer Datei schicken. Darin wird die Anzahl der Artikel angegeben, die nicht bearbeitet werden konnten. Ein Link zum Herunterladen der Datei mit allen nicht bearbeiteten Angeboten wird ebenfalls in der E-Mail enthalten sein und 7 Tage lang verfügbar sein.
Die häufigsten Gründe, warum Bilder nicht abgerufen werden können, sind die folgenden:
- die URL ist falsch.
- Es gab zu viele Aufrufe auf den Server, auf dem die Bilder gespeichert sind, er reagiert nicht mehr auf unsere Download-Anfragen.
Anhand der per E-Mail übermittelten Datei sollten Sie die URLs überprüfen, die mit den nicht bearbeiteten Angeboten verknüpft sind.
- Wenn die URL das Bild nicht anzeigt, bedeutet dies, dass sie nicht korrekt ist; Sie sollten sie korrigieren, bevor Sie den Import erneut starten.
- Wenn die URL das Bild anzeigt, ist sie korrekt. In diesem Fall wurde der Server zu oft kontaktiert. Da diese Art von Blockade vorübergehend ist, empfehlen wir Ihnen, einen erneuten Import der Datei mit den nicht online gestellten Verkaufsangeboten zu starten.
Unser Kundenservice ist gerne für Sie da.